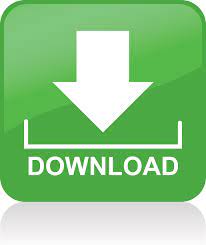
The publically available app is a result of this research project. We address this using several algorithms from computer graphics and vision. A key challenge is to avoid seam artifacts by maintaining spatiotemporal continuity in the cliplet composition. We develop a set of idioms, essentially spatiotemporal mappings, that characterize these cliplet elements, and use these idioms in an interactive system to quickly compose a cliplet from ordinary handheld video. The tension between static and dynamic elements in a cliplet reinforces both aspects, strongly focusing the viewer’s attention or conveying a narrative. This project explores a form of visual media that juxtaposes still image and video segments, both spatially and temporally, to expressively abstract a moment. And if your answer is yes then please share this article with your family and friends.Cliplets is a research project from Microsoft Research.
#Cliplets similar how to
I hope you understand this article How to make Cinemagraphs Easily with Cliplets, if your answer is no then you can ask anything via contact forum section related to this article. We hope your cinemagraph turned out as you expected, enjoy it!įinal words: How to make Cinemagraphs Easily with Cliplets If you’re interested, they have some more advanced tutorials you can check out, as well as a gallery of functional cinemagraphs to marvel at.įor some ideas on how to create your own unique cinemagraph, take a look at these amazing examples. Microsoft’s research team has created something simple that everyone can use to create cinemagraphs. Once you are happy with your cinemagraph, hit the ‘Export cliplet’ button and you will see three file formats to export. When you press the Play button, you will notice that the transition is smoother. Enable ‘Smooth’ located below the Play button in the project timeline. If it still doesn’t look perfect, here’s a little tip. If you are not satisfied with the results, try adjusting step 2 either adding or removing one or two frames to the ‘animated’ selection. Hit the play button at the bottom to see if the effect works well. In this case, it is the spinning wheel you see below. This is for you to draw an outline of the area you want to ‘animate’. Notice that your cursor now looks like a pen highlighted in green. Once you’ve done that, draw around the area you want to ‘animate’. There is no limit to how long or how long the loop should cover, but to ensure the smoothness of the effect, you may want to adjust it a few times to get the right effect.
#Cliplets similar full
In this example, we have chosen to make the wheel go one full revolution. Move the orange area on the imported clip’s timeline to indicate where the ‘loop’ begins and ends. Select a small part of the clip with the animation you want to present. A new layer will be created titled ‘loop’. The next thing you have to do is click on Add new layer located in the layers panel on the right. The wheel is stable around the center of the screen. The background chosen (and shown) here is after the hand has spun the wheel and is resting on the board. You’ll want to choose a background where the object you want to ‘animate’ doesn’t move too much. Select a background by sliding the top square along the timeline. So the first step is to choose that ‘paused’ fund. Don’t worry if the edges wobble and don’t “stay still”, as those are the effects of stabilizing the video. You will notice that your video stabilizes with almost no shaky movements. Now, go ahead and drag your short clip into the project display area. Make sure the video is shot with a steady hand and is not too jerky. Next, get a short clip of what you want to turn into a cinemagraph.
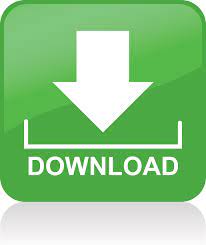

 0 kommentar(er)
0 kommentar(er)
